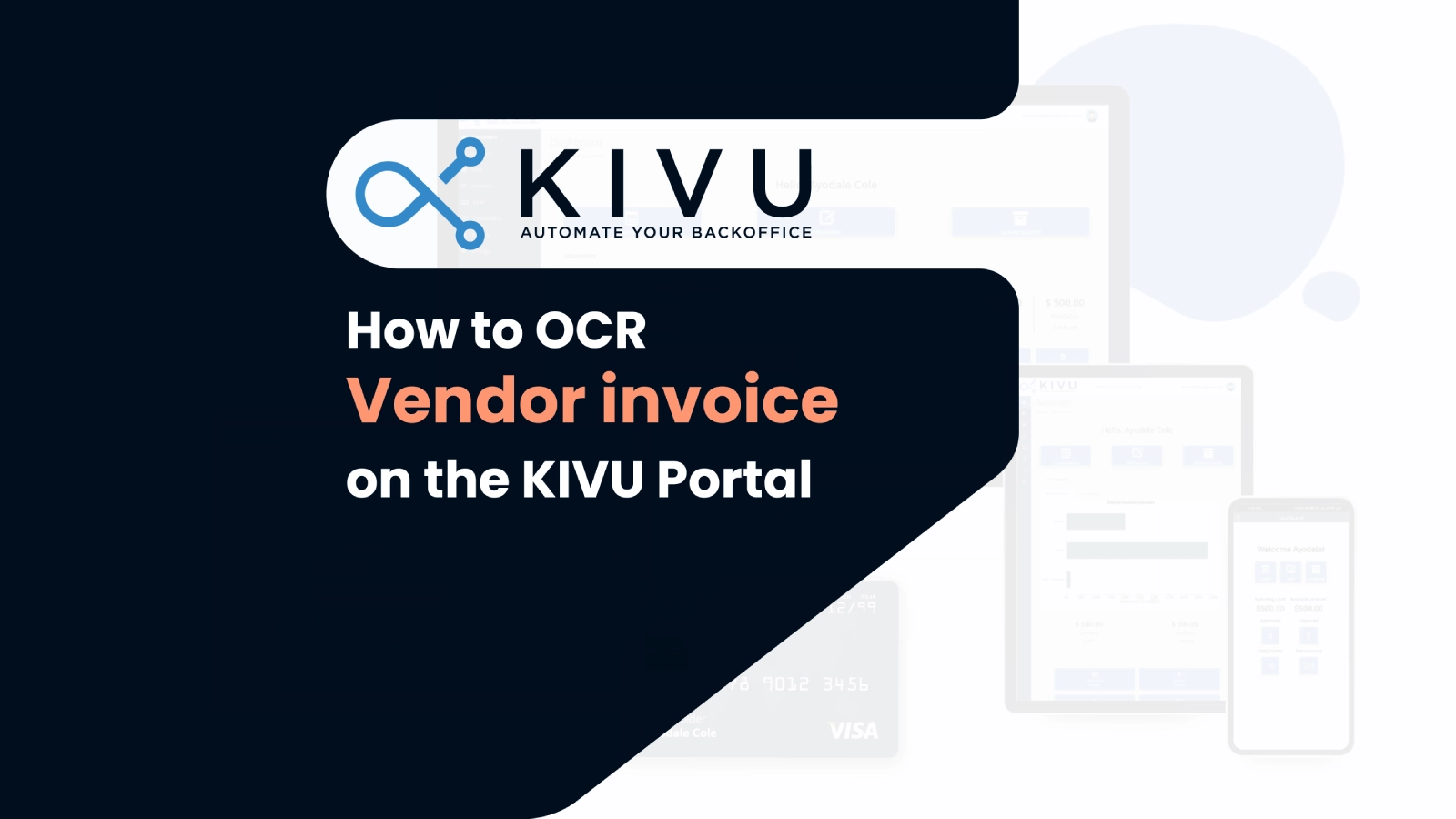
One of the features of the KIVU Portal is the ability to scan a vendor invoice using OCR (Optical Character Recognition), machine learning (ML), and artificial intelligence (AI). This can save you time and effort in entering the invoice data manually and ensure accuracy and consistency.
In this article, we will show you how to easily OCR a vendor invoice in the KIVU Portal in a few simple steps. You will need a PDF document of the vendor invoice that you want to scan and upload to the portal.
Step 1: Create a new batch
A batch is a collection of vendor invoice transactions that you want to process in the KIVU Portal. To create a new batch, follow these steps:
- Log in to your KIVU Portal account and go to the Vendor Invoice section.
- Click on the Upload New Batch button at the top right corner of the screen.
- Enter a name for your batch and click Save.
Step 2: Select the PDF document
After creating a new batch, you need to select the PDF document that contains the vendor invoice that you want to scan. To do this, follow these steps:
- Click on the Select File button and browse your computer for the PDF document.
- Select the PDF document and click Open.
- Click on the Continue button to proceed.
Step 3: OCR the vendor invoice
Once you select the PDF document, KIVU Portal will use OCR, machine learning, and AI to automatically read the vendor invoice and extract the relevant information. This includes:
- Vendor name
- Vendor ID
- Document date
- Document amount
- Document number
- Distribution account
You can see the scanned information on the screen and verify if it is correct. You can also edit any field if needed by clicking on it and typing the correct value.
Step 4: Approve the vendor invoice
After verifying the scanned information, you need to approve the vendor invoice to make it ready for feeding into the ERP system. To do this, follow these steps:
- Click on the Approve button at the bottom right corner of the screen.
- Confirm your approval by clicking on Yes.
You have successfully OCR’d a vendor invoice in the KIVU Portal. You can repeat these steps for any other vendor invoices that you want to scan and upload. You can also view, edit, or delete your batches and transactions in the Vendor Invoice section of the KIVU Portal.
We hope this article was helpful and informative. If you have any questions or feedback, please feel free to contact us on contact us page. Thank you for using the KIVU Portal!
Click here for a 60-day free trial of KIVU.
Contact ayodale@kivuexpense.com if you have any questions.