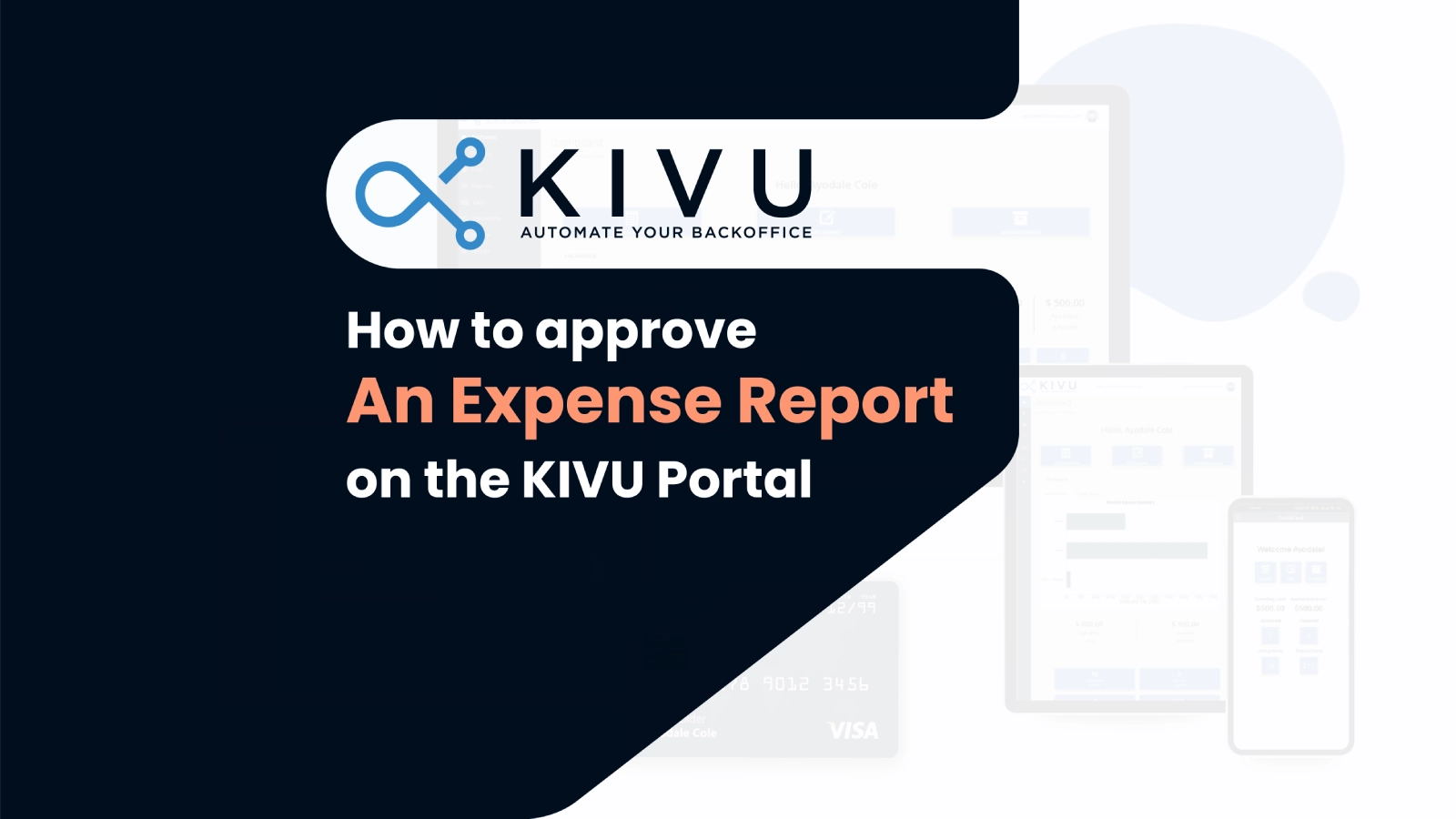
As a manager, you may need to approve the expense reports submitted by your team members or colleagues. The KIVU Expense Portal is a web-based application that allows you to easily manage and approve expense reports in a few clicks. In this article, we will show you how to approve an expense report on the KIVU Expense Portal.
Step 1: Log in to the KIVU Expense Portal
To access the KIVU Expense Portal, you need to log in with your email address. Once you are logged in, you will see the dashboard with various options and features.
Step 2: Go to the Expense Summary window
On the dashboard, you will see a section called “Expense Summary”. This is where you can view all the expense reports that you are responsible for approving. You can also filter the expense reports by status, date, amount, category, or employee name. To go to the Expense Summary window, click on the “Expense Summary” button on the dashboard.
Step 3: Select the expense report you want to approve
In the Expense Summary window, you will see a list of expense reports with their details and status. You can scroll through the list or use the search bar to find the expense report you want to approve. To select an expense report, simply click on it. The selected expense report will be highlighted in blue.
Step 4: Review the expense report
Once you have selected an expense report, you can review it before approving it. You can see the details of each transaction, such as the date, amount, category, description, and receipt. If there are any comments or attachments added by the employee who submitted the expense report, you will see a comment icon or an attached image icon next to the transaction. If you hover over these icons, you will be able to see the comment or the attachment without clicking on the details of the transaction.
Step 5: Approve the expense report
If you are satisfied with the expense report and want to approve it, simply click on the “Approve” button at the bottom of the window. A confirmation message will appear, asking you to confirm your action. Click on “Yes” to approve the expense report. The status of the expense report will change from “Pending” to “Approved”. You will also see a green check mark next to the expense report in the list.
Conclusion
This is how you approve an expense report on the KIVU Expense Portal. It is a simple and convenient process that takes only a few minutes. By using the KIVU Expense Portal, you can save time and effort in managing and approving your team’s expenses. Thank you for reading this article. If you have any questions or feedback, please contact us by going to this link. We hope you enjoy using the KIVU Expense Portal!
You can schedule a full demo by clicking here.
Click here for a 60-day free trial of KIVU.
Contact ayodale@kivuexpense.com if you have any questions.